图表组件
墨刀提供多种图表组件,方便您在原型制作中直观地展示数据。这些图表类型包括柱状图、条形图、折线图、面积图、组合图、饼状图、环形图、进度圆环、雷达图等。
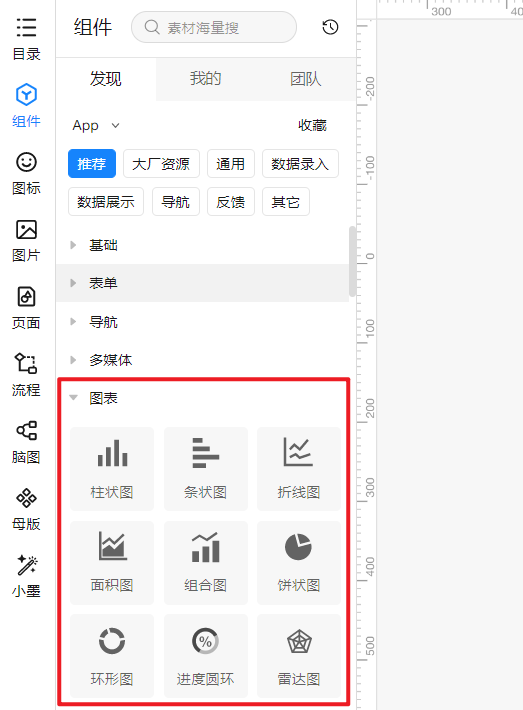
图表数据编辑
无论是哪种图表,您都可以通过右侧属性面板来修改图表数据。
当您需要编辑图表数据时,可以按照以下步骤进行操作:
- 选择图表组件:在画布中选择需要编辑的图表组件,点击右上角的按钮来触发数据窗口。
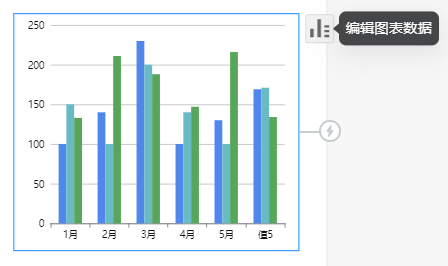
- 双击图表:您也可以直接双击页面中的图表,触发数据窗口。
- 修改数据:当您打开数据窗口后,可以直接修改数据和文本。支持添加行和列,并输入正数或负数。
- 点击右侧或下方的“加号”,可以添加行或列。系统会自动生成随机数据,方便模拟真实数据。
- 点击每一行最左边的色块,可以修改图表中的颜色。

图表外观设置
在墨刀中,您可以自定义图表的外观和行为。
- 图表类型:当您选择了某一图表类型后,可以在右侧属性面板便捷切换。
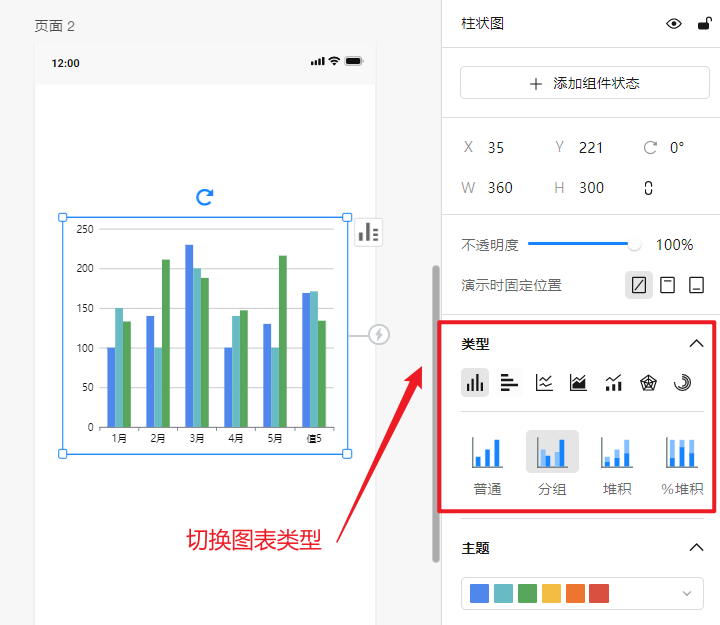
- 主题颜色:在右侧属性面板,您可以选择图表的主题颜色,调整整体风格。
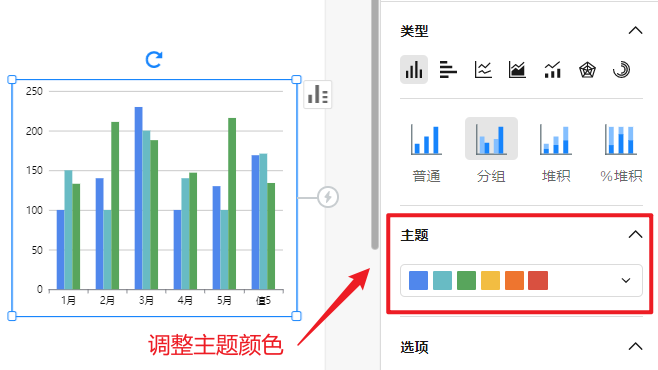
- 图例和数据提示:您可以选择是否显示图表的图例和数据提示。勾选“数据提示”后,鼠标悬停在数据点上时,会显示该点的具体数据。
- 数据标签:勾选数据标签后,每个数据系列旁边会显示具体的数值,使图表更加清晰。
- 前/后缀单位:您可以设置前缀或后缀单位,这些单位将应用于坐标轴、数据标签和数据提示。
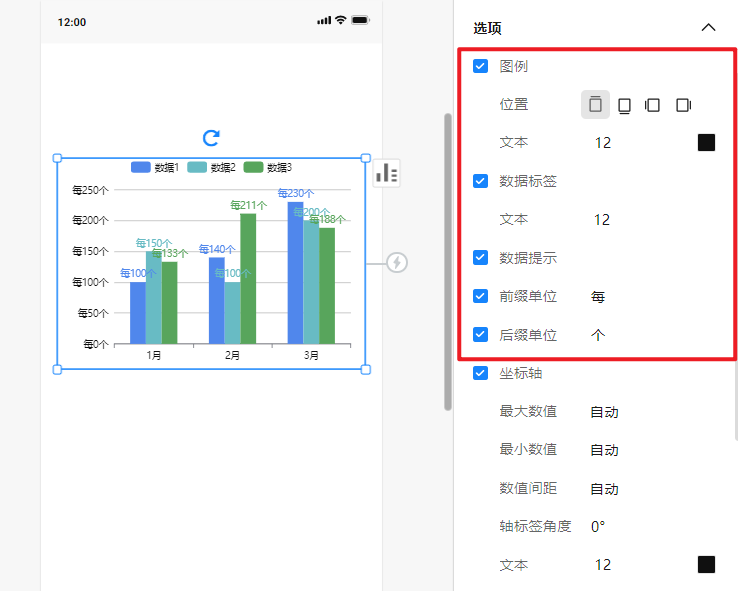
- 修改网格格式:您可以选择网络的线条样式,包括实线、虚线、点线等;也可以选择网格线的粗细与颜色。
- 是否载入动画:勾选“载入动画”,图表在加载时会显示动画效果。

设置坐标轴
- 最大数值和最小数值:在右侧属性面板中,您可以设置坐标轴的最大和最小数值。
- 数值间距:数值间距决定了坐标轴上显示的数值之间的间隔。设置合适的间距可以使图表更加整洁,确保数据的清晰可读。
- 轴标签角度:轴标签角度影响坐标轴上的文本显示角度。调整角度可以确保长文本不重叠,保持图表的整洁。
- 文本字号和颜色:您可以选择不同的字号及文本颜色。
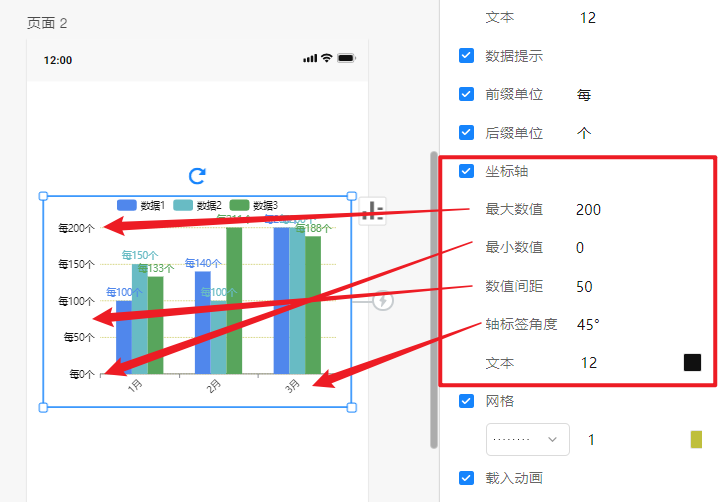
不同图表类型的使用方法
柱状图/条形图
柱状图和条形图常用于展示一段时间内的数值比较。
主要区别在于柱状图是垂直的,而条形图是水平的。右侧属性面板可以设置是否显示网格、坐标轴,以及调整轴标签的角度。
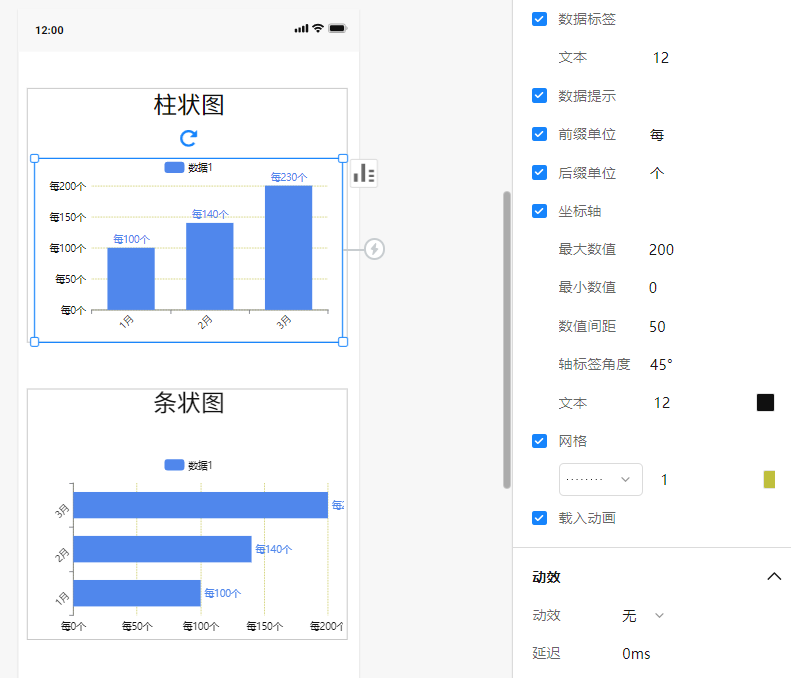
折线图/面积图
折线图和面积图适用于显示一段时间内的趋势变化。
折线图主要反映每个样本的变化趋势,面积图则通过面积反映总体数据的变化。
右侧属性面板提供了端点平滑过渡选项,可以将折线变为曲线。
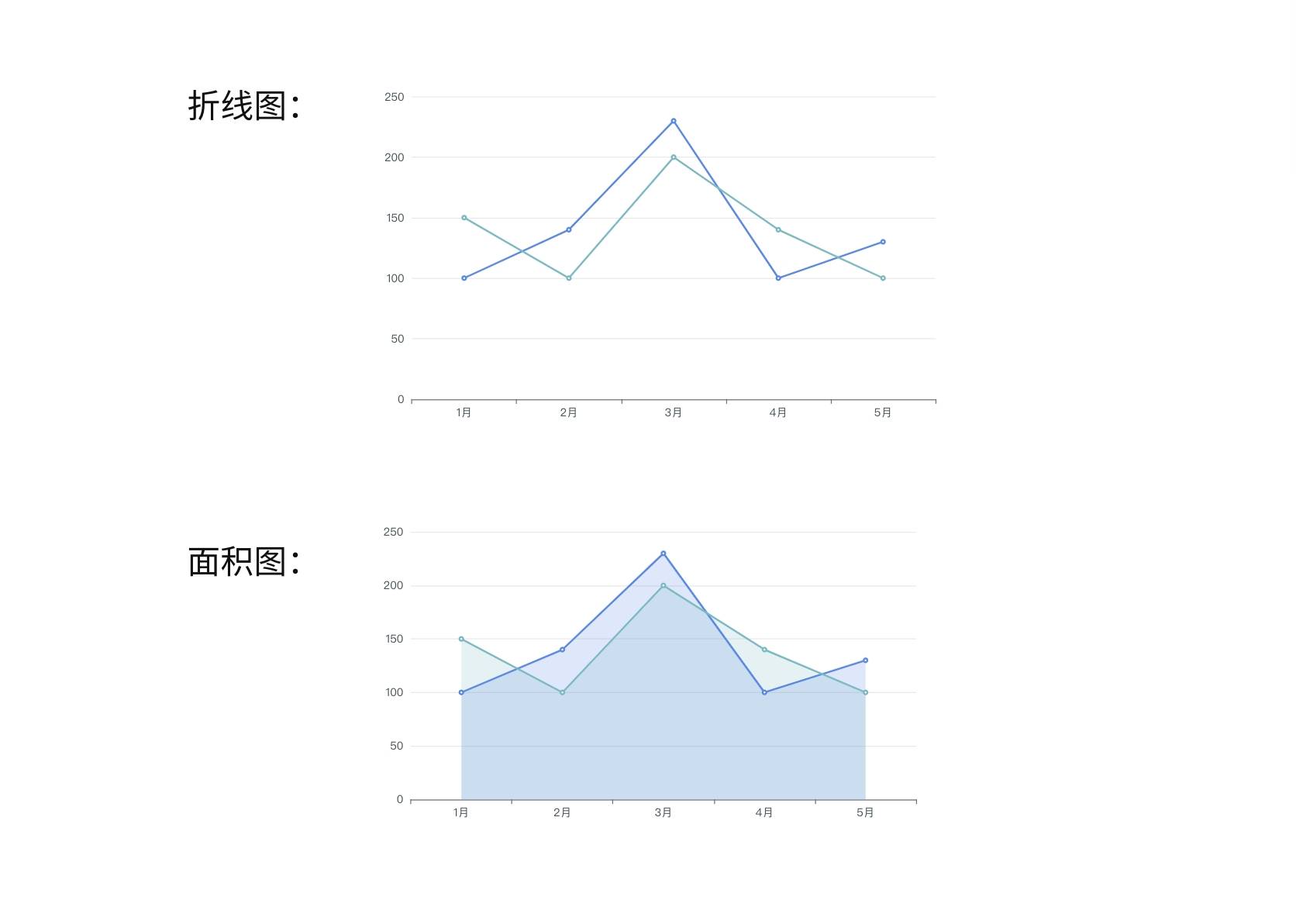
组合图
组合图由柱状图和折线图组成,适用于展示双坐标混合图表。这两类图表常被用来显示一段时间内的趋势变化。
区别在于:折线图倾向于单纯地反映每个样本的变化趋势,而面积图还可以通过面积反映总体数据的变化趋势。
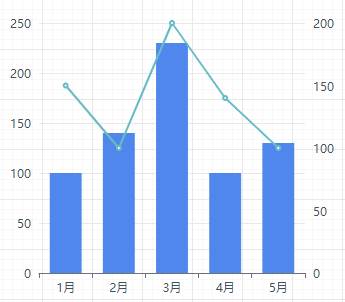
- 右侧的外观面板可以设置是否显示网格、坐标轴,这些元素都能够使数据对比更加直观。
- 前缀单位、后缀单位决定了左右y轴的数值,默认为统一值。
- 组合图标输入数据序列必须大于1组,最后一组数据默认为折线图,由右侧y轴坐标展现。其他数据体现为柱状图,由左侧y轴坐标展现。
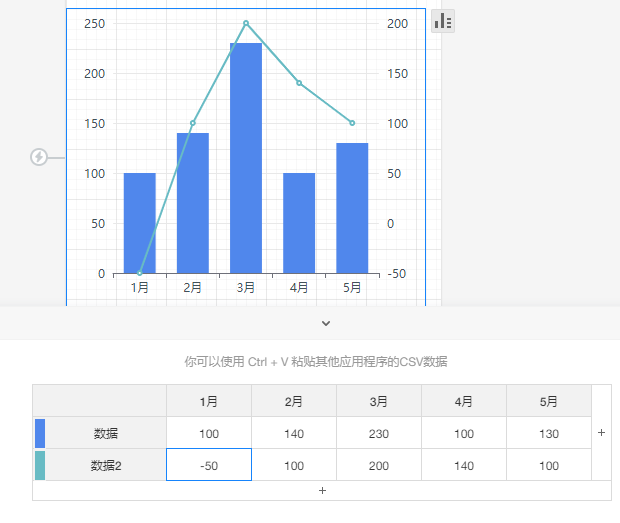
饼状图/环形图
饼状图和环形图用于展示各个部分占整体的比重。环形图是饼状图的变种,使用环形来展示数据比例。
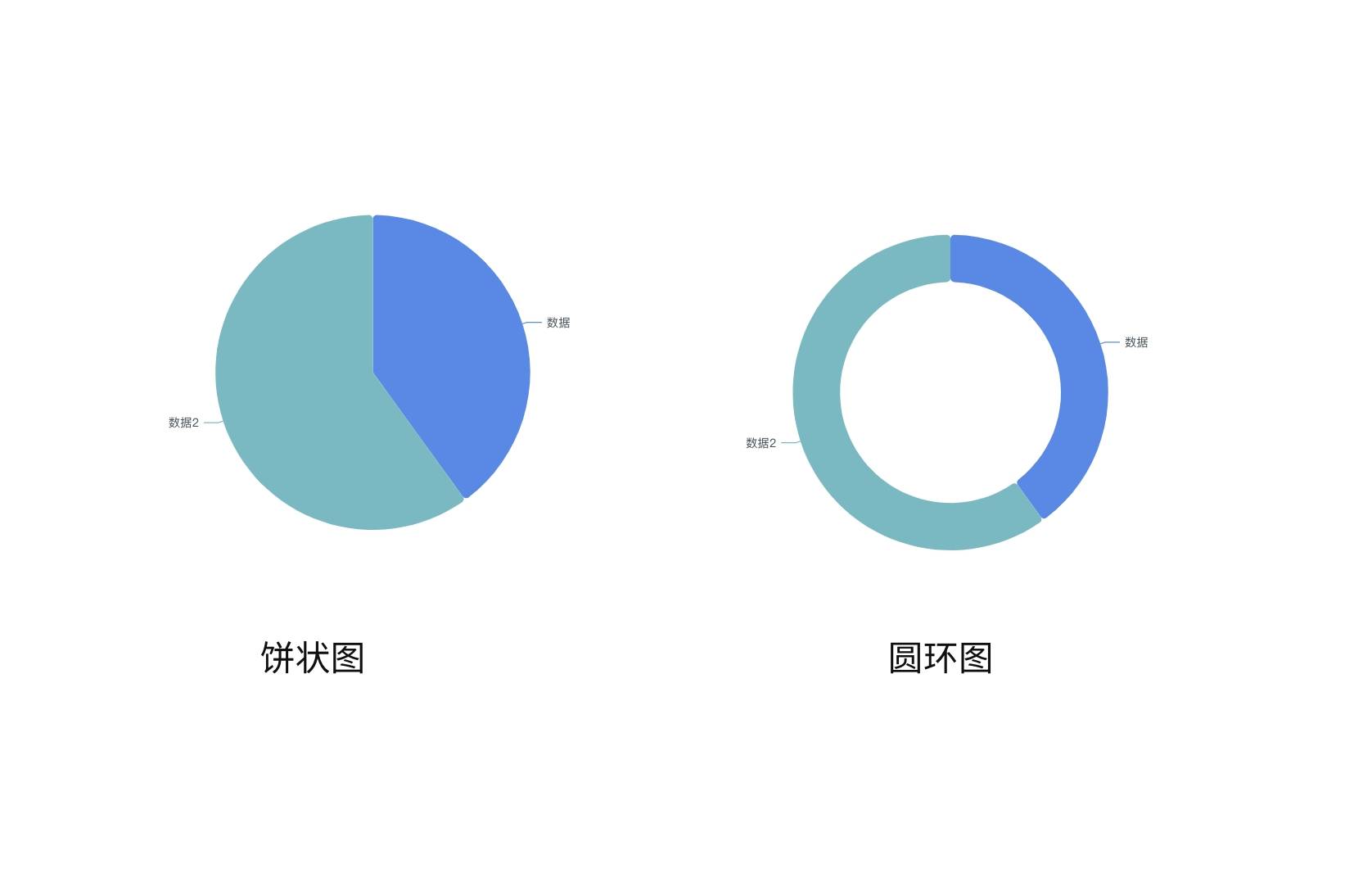
- 右侧属性面板在类型处可以自由切换饼状图、环形图、玫瑰图。
- 可以设置图表的圆角和内径,圆角数值越大,每一个区域的边角会越圆滑。

进度圆环
进度圆环用于展示进度或百分比。这个图表不支持通过数据输入调整,而是通过右侧属性面板直接设置内径和进度。
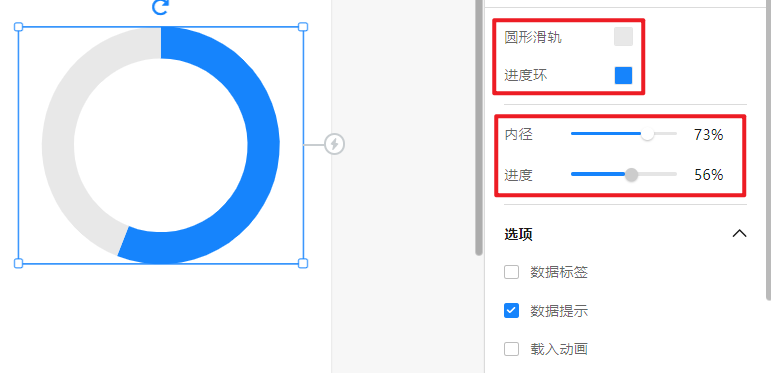
雷达图
雷达图适用于显示独立数据系列之间以及某个特定系列与其他系列的整体关系。
每个分类都拥有自己的数值坐标轴,这些坐标轴同心点向外辐射,并由折线将同系列中值连接起来。
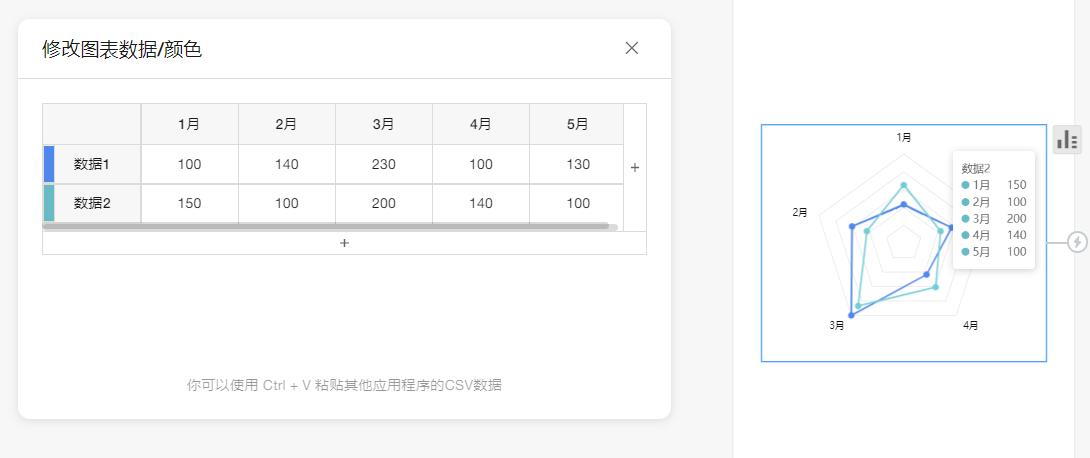

这篇文章帮助到你了吗?