分享与协作
墨刀拥有强大的分享与协作能力,您可以通过多种方式将文件分享给他人查看,并且可以添加协作者共同编辑文件。
默认分享
设置访问权限
在默认分享中,您可以设置分享链接的访问权限:
- 对于个人空间中的原型文件,默认分享的分享权限为所有人。
- 对于团队空间中的原型文件,您可以选择所有人或仅团队成员查看分享的原型。
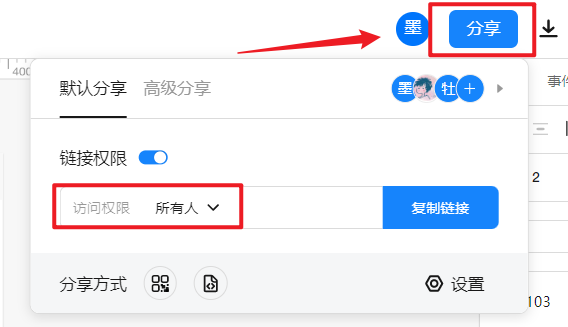
分享方式
默认分享提供了三种分享方式:
- 复制链接:将分享链接复制给他人。
- 扫码分享:扫码分享则为二维码代替链接,点击【扫码分享】,即可创建原型文件的分享二维码,截图并将二维码发送给他人,他人扫码即可查看您的原型文件。
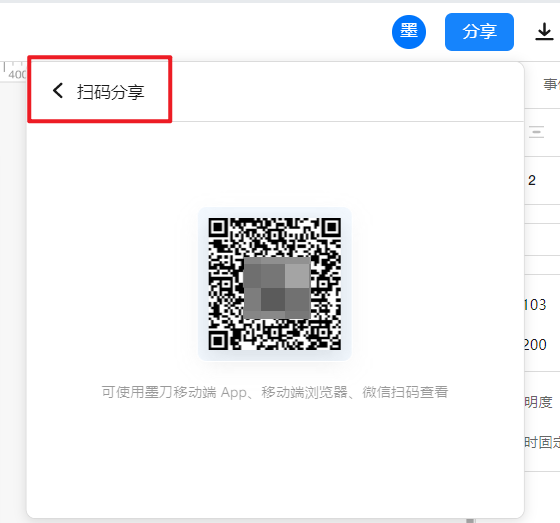
- 嵌入第三方:嵌入第三方是将您的原型文件嵌入第三方软件中,目前墨刀支持通过腾讯文档、飞书、语雀以及confluence进行文档嵌入。复制对应的代码,并在第三方平台粘贴即可嵌入墨刀文件。点击墨刀嵌入第三方预览办法可见具体操作流程。
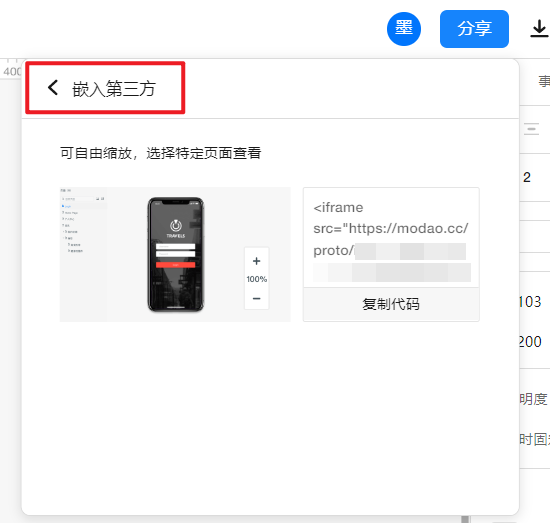
分享设置
在默认分享中,您可以进行以下设置:
- 密码保护:选择【密码保护】,即可为您的原型文件设置密码,当他人获得链接并打开时,将会出现以下窗口,这时需要输入密码才可打开原型文件。
- 批注可见:选择【批注可见】,他人可以看到您在原型文件中的批注,如关闭该选项,他人则只能看到原型文件,但无法看到文件中的批注。
- 允许评论:选择【允许评论】,他人可在查看您的原型文件时,添加评论;关闭该选项,他人则无法评论你您的原型文件。
- 跳过移动端提示页:如您未勾选【跳过移动端提示页】选项,他人通过手机打开您的链接时,将会出现下图页面,供他人挑选查看文件的方式;如您开启该选项,他人通过手机打开您的连接时,将不再显示该页面,而是直接开始浏览您的原型文件。

高级分享
高级分享提供了更多的分享选项,包括分享标题、分享类型、基本设置和可见画布。您也可以创建多个高级分享的链接,通过画布权限设置达到团队项目管理的目的。
创建高级分享
在文件编辑页中,点击右上角的【分享】按钮,选择【高级分享】即可新建高级分享。

设置分享标题
您可以为每个高级分享设置标题,以便更好地管理分享内容。
设置默认打开模式
打开模式分为总览模式和演示模式两种:
- 总览模式:分享的链接类型为总览模式,可以通过链接查看所有页面。
- 演示模式:分享的链接为真机演示模式,可响应交互事件。
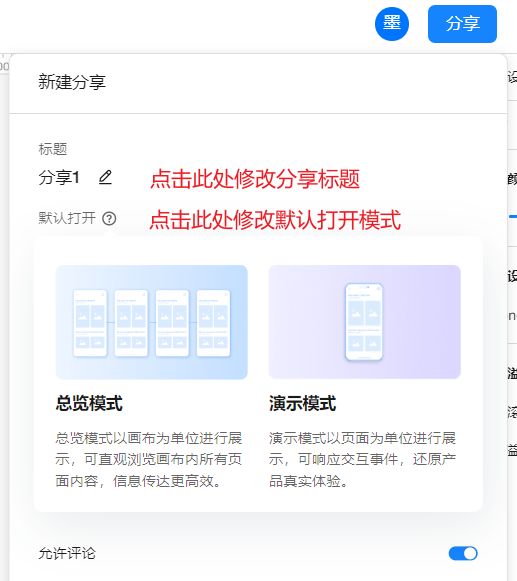
基本设置
在高级分享中,您可以进行与默认分享相同的设置,如密码保护、批注/评论等。
可见画布
高级分享支持选择部分画布进行分享,您可以选择要分享的画布,支持全选和部分选择。需要注意的是,这里选择的是画布而不是页面,因此分享出去的是该画布下所有的页面。
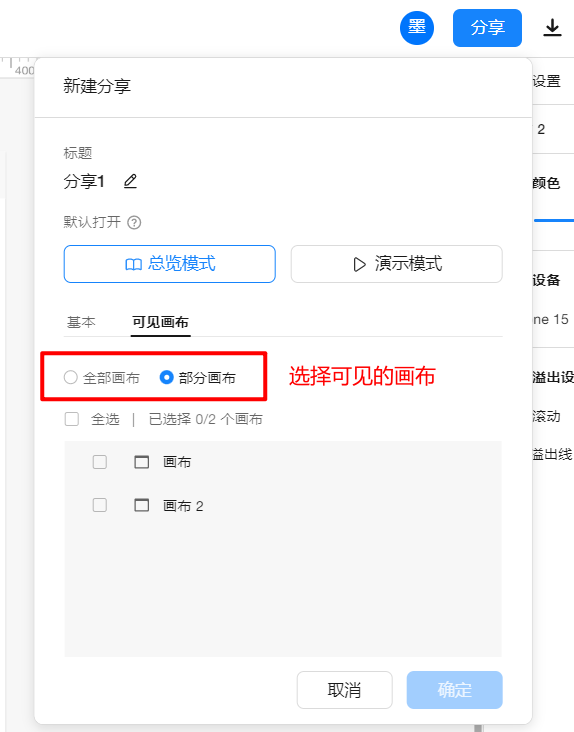
创建多链接分享
在分享面板选择「新建分享」,即可创建新的分享链接。您可以通过命名进行区分。
每个链接的分享设置都是独立的,修改设置不会影响其他链接使用。

关闭分享
原型被分享给他人后,有访问权限的人获得链接后即可查看原型。
1.默认分享修改链接权限
如您想要原型不再被查看,只需更换默认分享编辑框的【链接权限】状态即可;
当关闭链接权限时,该链接将失效,他人也不再能通过此链接查看您的原型文件;再次打开链接权限,则链接继续生效。

2.高级分享修改链接权限
通过高级分享创建的链接,您可以直接选择删除,删除该链接后,他人将无法通过该链接查看您的原形文件。

添加协作者
墨刀支持添加协作者,让团队成员可以共同编辑和评论文件,提升协作效率。
添加协作者
- 在文件编辑区右上角点击「分享」。
- 在分享面板中,找到并点击「添加协作者」按钮。
- 输入协作者的邮箱地址或用户名,选择相应的权限(如编辑、查看、评论等),然后点击「添加」。

协作者权限
协作者可以根据被赋予的权限进行以下操作:
- 编辑:协作者可以对文件进行编辑、修改内容。
- 评论:协作者可以在文件中添加、回复评论。
- 查看:协作者可以查看文件内容,但不能进行编辑和评论。
通过合理设置协作者权限,可以确保文件的安全性和协作的高效性。
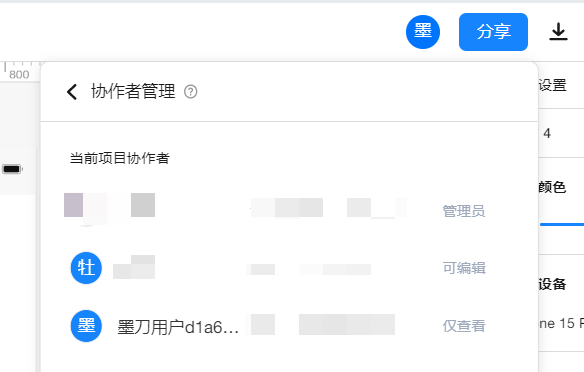
通过这些分享与协作功能,您可以方便地与团队成员和外部伙伴进行高效协作,提高原型设计的效率。

这篇文章帮助到你了吗?